Уроки по Photoshop
В этой теме, я буду выкладывать некоторые уроки по использованию программы Photoshop.
Photoshop программа очень гибкая, простая, но и одновременно и очень сложная (вот такая она противоречивая)
Большинство пользователей этой программы, используют лишь совсем небольшое количество ее функций, даже не подозревая о её огромном потенциале.
Уроки основаны, на книги Дика Мак-Милана Библия Пользователя Photoshop CS2. А так же на опыте DoctorG, Saule, Dic Mak-Milan, Wienta и других.
В уроках будут использованы тексты, видео и изображения авторов:
DoctorG, Saule, Dic Mak-Milan, Wienta и других.
Так же в этой теме вы можете задать вопросы, которые у вас возникают при работе с данной программой. Я и некоторые другие люди, с радастью ответим на них
Итак. Урок 1)
Как "Зажечь" объект.
Допустим у нас есть некоторый объект. И мы хотим придать ему эффект горения. Что нам нужно для этого делать? Есть много методов. Самый легкий, воспользоваться специальным фильтром, или кистями. (Кисти в приложении к уроку). Но можно и добиться весьма реалистичного эффекта (зачастую даже более реалистичного чем при работе со спец. инструментами) работая со стандартным набором инструментов.
Итак, берем контур (Не сам объект, а именно его контур! предварительно выделив его на отдельное изображение с помощью маски слоя и стирашки.). В нашем случае это птица, хотя вы можете взять любой другой контур. И выполняем следующее действия
1. Фильтр Photoshop'a Ветер (Filter > Stylize > Wind)

2. Затем немного размываем (Filter > Blur > Gaussian Blur):
3. Далее Image > Adjust > Hue/Saturation
Отмечаем галочкой Colorize
Hue 40, Saturation - по полной (100):

4. Дублируем слой (Ctrl+J) и на дуближе снова Image > Adjust > Hue/Saturation
Делаем его красным: Hue -40

5. Теперь смешиваем оба слоя (но режим смешивания меняем с Normal на Color Dodge; кнопки Alt+Shift+D).
И склееваем их: Layer > Merge Down (Ctrl+E).

6. Далее Ctrl+Shift+X
Пальчик (Forward Wrap Tool) - создаём язычки пламени, изменяя Brush Pressure (на 20-50), и тащим прямо от белого.
Чтобы добиться хорошего эффекта, там посидеть уже нужно долго, мы не сидели

7. И в конце концов соединяем огонь с нашей птичкой. (То есть выделям получившееся изображение, и переносим его полностью на исходное изображение с птицой.)
Над уроком работали: Saule, DoctorG.
ПРИЛОЖЕНИЕ К УРОКУ:
http://ifolder.ru/3494050 - Огдненые кисти
http://ifolder.ru/3494084 - Дымовые кисти
Десять строк хорошего кода заменяют сотню ленивых юзеров.
- Войдите или зарегистрируйтесь, чтобы получить возможность отправлять комментарии
Комментарии пользователей
Урок: Текст из камушков
Степень сложности: легкая
Время выполнения: от 5 до 10 минут.
Над уроком Работал: DoctorG.
Этот фотошоп урок посвящен созданию еще одного оригнального текстового эффекта. В конце у вас получится текст состоящий из маленьких камушков.
Нажмите клавишу D, чтобы цвета установились по умолчанию. Тоесть передней план черный, задний - белый.
Создайте новый документ с черным фоном.
Поверх напишите белыми буквами ваш текст. Старайтесь использовать крупный шрифт.
После перейдите в меню Filter->Texturizer->Stained Glass (Фильтр - Текстура - Витраж): (вас по ходу спросят, хотите ли вы растрировать слой, скажите "ДА")
(Здесь параметры зависят от размера вашего текста)

Я взял такие
Cell Size (Размер ячейки):16
Border Thickness (Толщина границ): 6
Light Intensity (Интенсивность света): 1
Перейдите в меню Select->Color Range (Выделение - Цветовой диапазон) и кликните пипеткой по белому цвету на изображении, чтобы выделить все белые части.
Теперь переключитесь на панель каналов (channels), создайте новый канал, кликнув по этой кнопке внизу.
Залейте новый канал белым цветом.
Нажмите CTRL+D чтобы снять выделение.
Примените фильтр Blur->Gaussian Blur (Размытие по Гауссу) с радиусом: 4.0
Перейдите в меню Image->Adjustment->Levels (Изображение - Коррекция - Уровни).
Передвиньте ползунки таким образом, чтобы изображение снова приняло четкие края.
Вернитесь в окно со слоями. Вы можете скрыть слой с оригинальным изображением текста, так как мы больше не будем с ним работать.
Select->Load Selection (Выделение - Загрузить Выделение).
Выберите канал Alpha 1 (это действие загрузит выделение из панели каналов)
Далее создайте новый слой и залейте выделение серым цветом.
Снимите выделение.
Примените следующие стили:
Тень;
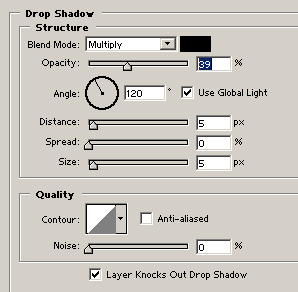
Внутренняя тень;
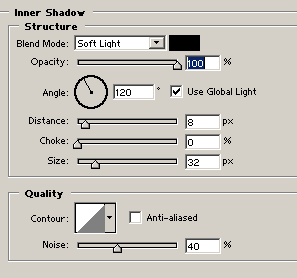
Объем;
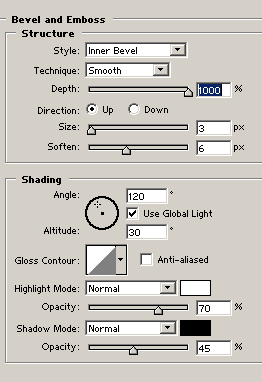
Наложение цвета
Там вы можете установить любой цвет для ваших камушков.

Черный цвет фона нам нужен был для работы. Теперь можете заменить его на любой другой. Эффект от этого только выиграет! Ну, или просто оформите так как вам нравиться ваше изображение.
Вот что получилось у меня:
1)
2)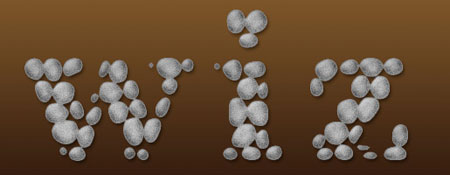
Десять строк хорошего кода заменяют сотню ленивых юзеров.
Нарисуйте еще один круг такого же цвета и размера как первый.
Артем тут мне не совсем понятно...надо создать новый слой? или прямо на етом же рисуем?
Степень сложности: Средняя.
Время выполнения работы: не более 15-20 минут.
В этом Photoshop уроке вы научитесь рисовать выпуклые сферические объекты.
Создайте новый документ 307 x 199. Заполните его темно-синим цветом (2f3e4e) и переходите к следующему шагу.
Теперь правой кнопкой кликните по фоновому слою в палитре слоев и выберите строчку "Blending Options..." (Окно добавления стилей)
Там выберите стиль "Gradient Overlay" (наложение градиента)
Режим смешивания - множественный (Multiply)
Стиль - линейный (Linear)
Стиль градиента непрозрачный. Цвет, такой какой пожелаете, я выбрал Черно-белый.
Вот что должно получится.
Далее создайте новый слой и возьмите инструмент Кисть с белым цветом, кроме того установите размер (Master Diametr) на 220px и жесткость (Hardness) на 0
Кликните один раз внизу изображения как видно на скриншоте, потом уменьшите значение Fill (плотность цвета) до 23%.
Далее, возьмите инструмент Форма эллипса и нарисуйте круг в режиме фигур, цвет установите 7cd7ec.
Также из окна добавления стилей, выберите стиль "Satin" (шелк) с настройками:
Вот что у вас получится.
Нарисуйте еще один круг такого же цвета и размера как первый.
Здесь снова примените стиль "шелк", но с другими настройками:
Теперь зажмите "Ctrl" и кликните по слою с любым кругом - появится выделение.
Создайте новый слой. Выберите инструмент заливка. Измените тип заливки на pattern (текстура). Далее выберите текстуру типа Herringbone как показано на рисунке:
Не снимайте выделение.
Перейдите в меню Filter - Distort - Ripple (Фильтр - Искажение - рябь), установите следующие настройки:
Amount = 206%
Size = Medium
Уменьшите параметр Fill (плотность цвета) до 22% чтобы получить следующее:
Далее возьмите кисть цвета 1e94e8, со следующими настройками:
Master Diametr = 10 px
Hardness = 0%
Создайте новый слой.
На этом новом слое закрасьте некоторые участки, а затем поменяйте режим смешивания слоев на "Color Dodge" (9-ый сверху)
Создайте новый слой и нарисуйте еще белые пятнышки.
Далее, создайте новый документ, параметры показаны ниже.
Когда вы нарисовали что-то похожее, перейдите в главное меню и выберите Edit - Define Pattern (Редактирование - определить текстуру)
Назовите вашу текстуру и нажмите OK. Затем закройте документ с текстурой.
Далее, создайте новый слой в палитре слоев, возьмите заливку и поменяйте тип заливки на pattern (текстура). Выберите свою текстуру и заполните ею слой.
Нажмите "Ctrl" и кликните на слое с кругом, чтобы выделить его. Теперь перейдите в главное меню Select - Inverse (Выделение - Инвертировать).
Убедитесь, что вы находитесь на слое с новой текстурой, затем перейдите в меню Edit - Cut (Редактирование - вырезать).
Снова сделайте выделение . Затем в главном меню выберите Filter - Distort - Spherize (Фильтр - Искажение - Сфера)
Установите следующие настройки:
Amount = 100%
Mode = normal
Выделение все еще активно. Создайте новый слой. Перейдите в меню Edit - Stroke (Редактирование - Обводка). Ширина - 2, цвет - черный, позиция - в центре.
Затем выберите инструмент и черный цвет. Нарисуйте овал под большим шаром. Поместите этот слой под все слои, которые относятся к большой сфере, но над фоновым слоем.
Добавьте стиль "Внешнее свечение" (Outer Glow)
с такими настройками:
Теперь обратитесь в меню Filter - Blur - Gaussian Blur и установите значение параметра Radius на 4.0
Вот и результат!!!
Хотелось бы напомнить что все размеры инструментов, и цвета действительны именно для этого примера, в своих работах - импровизируйте, меняйте размеры, цвета, текстуры!
Над уроком работали: DoctorG, Linker.
Урок создан на основе материала Дика Мак-Милана и Артема Лукьянова
Десять строк хорошего кода заменяют сотню ленивых юзеров.
жду уроков...
а ето мои творения с волосом Изы...
Правильно делаешь, я тоже не понимаю этот праздник и не праздную. А Иза пусть покупает белый парик и пугает мужа по ночам...
А я не праздную хелуин. Негативно к нему отношусь.
Ну а если честно, а при создании этого ефекта, сразу увидел что это, ужасно, и совсем не то, и результат сохранять не стал, а делать заного лень. По крайней мере не сегодня.
Десять строк хорошего кода заменяют сотню ленивых юзеров.
Да ладно Артём, выствляй, Hellowin же на носу, увеличим, распечатем и будем детишек отпугивать, которые за конфетами вечером прибегут ...И Иза сама вон, мужа напугать хочет...
...И Иза сама вон, мужа напугать хочет...
Не выставил, и не выставлю. Ладно у меня нервы крепкие, так я же не один здесь.
Десять строк хорошего кода заменяют сотню ленивых юзеров.
к сожалению Артем их не выставил...где ты блонд
ПЫСЫ: иза не отвлекайся от темы, отвечай на вопросы....
да спасибо я посмотрела!!!
пришли пожалуйста блонд; хочу мужа ночью напугать!!!!! isa
isa
….*..*☆…..*…☆…*…☆*
*☆*… *HAPPY NEW YEAR *☆*… *
….*..*☆…..*…☆…*…☆
Dies sind drei Glücksschweinchen,
sie sollen Glück bringen !
....../ )/ ), …………………………/ )/ ), ……
C, '~~~ )@……/ )/ ), …………c, '~~~ )@
…w,, w…. …c, '~~~ )@…... … w,, w……
.. ……………. w,, w……………………
….*..*~…..*Ein glückliches neues Jahr
…*…..*….*20.. verbunden mit viel Glück,
Zufriedenheit und ganz ….*..*~…..*viel
Gesundheit, mögen alle Wünsche in Erfüllung
….*..*~…..*gehen.
.•´¸.•*´¨) ¸.•*¨)
¸.•´¸.•*´¨)
(¸.•´ (¸.•` *
¸.•´¸.•*´¨)
¸.•*¨)
.•´¸.•*´¨) ¸.•*¨) ¸.•´¸.•*´¨)
(¸.•´ (¸.•` * ¸.•´¸.•*´¨) ¸.•*¨ .
блин Иза, ОТКРОЙ СВОЙ Ящик на Яндех.ру, там фотки, я тебе послала сейчас тольКо, которые сделал Артем...
у тебя он должен быть я же тебе посылала!!!
isa
….*..*☆…..*…☆…*…☆*
*☆*… *HAPPY NEW YEAR *☆*… *
….*..*☆…..*…☆…*…☆
Dies sind drei Glücksschweinchen,
sie sollen Glück bringen !
....../ )/ ), …………………………/ )/ ), ……
C, '~~~ )@……/ )/ ), …………c, '~~~ )@
…w,, w…. …c, '~~~ )@…... … w,, w……
.. ……………. w,, w……………………
….*..*~…..*Ein glückliches neues Jahr
…*…..*….*20.. verbunden mit viel Glück,
Zufriedenheit und ganz ….*..*~…..*viel
Gesundheit, mögen alle Wünsche in Erfüllung
….*..*~…..*gehen.
.•´¸.•*´¨) ¸.•*¨)
¸.•´¸.•*´¨)
(¸.•´ (¸.•` *
¸.•´¸.•*´¨)
¸.•*¨)
.•´¸.•*´¨) ¸.•*¨) ¸.•´¸.•*´¨)
(¸.•´ (¸.•` * ¸.•´¸.•*´¨) ¸.•*¨ .
иза открой свой е-майл, я тебе отправила...
люди помогите!!!
а почему я не могу на меня красненькую посмотреть;а??? isa
isa
….*..*☆…..*…☆…*…☆*
*☆*… *HAPPY NEW YEAR *☆*… *
….*..*☆…..*…☆…*…☆
Dies sind drei Glücksschweinchen,
sie sollen Glück bringen !
....../ )/ ), …………………………/ )/ ), ……
C, '~~~ )@……/ )/ ), …………c, '~~~ )@
…w,, w…. …c, '~~~ )@…... … w,, w……
.. ……………. w,, w……………………
….*..*~…..*Ein glückliches neues Jahr
…*…..*….*20.. verbunden mit viel Glück,
Zufriedenheit und ganz ….*..*~…..*viel
Gesundheit, mögen alle Wünsche in Erfüllung
….*..*~…..*gehen.
.•´¸.•*´¨) ¸.•*¨)
¸.•´¸.•*´¨)
(¸.•´ (¸.•` *
¸.•´¸.•*´¨)
¸.•*¨)
.•´¸.•*´¨) ¸.•*¨) ¸.•´¸.•*´¨)
(¸.•´ (¸.•` * ¸.•´¸.•*´¨) ¸.•*¨ .
Красненькая она ничего так, всёленько смотрится...
Неее, блондинкой, лучше ей не быть, получился просто какой то кошмар, монстр просто, поэтому даже фото не буду выкладывать.
А вот другие вариации на тему выложу в архиве:
Вирусов нет. Проверено NOD 32.
Десять строк хорошего кода заменяют сотню ленивых юзеров.
Артем вот она...
о Артем ето нужный урок...
В этом уроке мы научимся менять цвет волос c помощью инструментов Photoshop.
Предположим, Вы решили перекрасить волосы, но затрудняетесь выбрать цвет краски.
С помощью этого урока вы сможете точно определить, какой цвет волос лучше всего подойдет вашему лицу.
Откройте свою фотографию, где лучше всего видны волосы.
Я взял фотографию девушки блондинки.
Преобразуйте фоновое изображение в слой.
Layer - New - Layer From Background
Перейдем в режим быстрой маски (Edit Quick Mask Mode), чтобы выделить волосы.
Выберем инструмент Brush , установим значение удобное для выделения волос, я выбрала для начала 40 px. По мере закрашивания размер кисти можно менять, нажимая на клавиатуре квадратные скобки. Левая - уменьшение. Правая - величение.
Установите прозрачность маски на 100%
Установите основные цвета в следующем положении

Помните, что черный цвет - рисует маску, белый - стирает ее.
Во время закрашивания можно использовать быстрые клавиши смены цветов D (основной черный), X (смена цвета).
Начинаем закрашивать волосы кистью в режиме быстрой маски.

Участки, где волосы соприкасаются с кожей, лучше закрашивать маской меньшей прозрачности, чтобы переход цвета был более естественным.
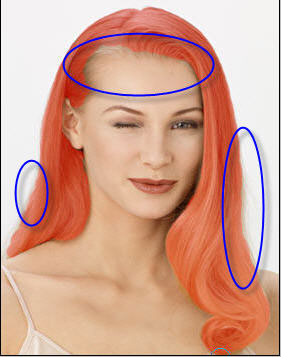
Переходим в обычный режим
Как видете волосы и рамка изображения стали выделенными.
Чтобы сконцентрировать выделение только на волосах инвентируем выделение Select - Inverse
Теперь выделенными остались только волосы.
Следующее наше действие - переместить выделенную область на новый слой. Для этого нажмите Ctrl+J.
На основной картинке выделение исчезло, но мы знаем что сверху лежит прозрачное стеклышко с копией волос.
Приступим к самому интересному - замене цвета.
Какой думаете цвет ей подойдет? Рыжий? Пепельный?
Итак, идем по следующему пути Image - Adjustments - Hue/Saturation или просто Ctrl+U
Ставим галочку рядом с Colorize. И начинаем играть ползунками, выбирая лучший цвет.
Если поставить такие настройки
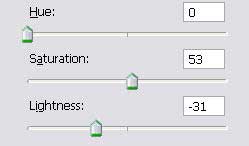
То девушка станет такой:

-----------------------------------------------------------------------------------------
Разум несомненно кажется слабым, когда мы думаем о стоящих перед ним задачах.
Сopyrigh
Десять строк хорошего кода заменяют сотню ленивых юзеров.
Артем давай дальше приступим к делу, я вся в ожидании...жду заданий..
PS:Тигрище за учебник спасибо; при случае буду пользоваться..
Учебники - учебниками. Там очень много теории, а практических знани почти 0. К сожалению это так. А я показываю пользу шопа, с практической точки зрения. Нус, а созданию логотипа, это не помешает, лишь бы интерес был...
Десять строк хорошего кода заменяют сотню ленивых юзеров.
ДокторГ давай ты же у нас фотошопный гуру кидай свои мысли в нужное русло по поводу логотипа или мы тока снег умеем на деревья набрасывать?? Давай в работу)) помоги порталу)) do It man...
...E-Talgar<<<--------->>>The town of our dreams...
...E-Talgar<<<--------->>>The town of our dreams...
А то зря таланты пропадают))
...E-Talgar<<<--------->>>The town of our dreams...
...E-Talgar<<<--------->>>The town of our dreams...
Все научились??)) Теперь за создание Логотипа))
...E-Talgar<<<--------->>>The town of our dreams...
...E-Talgar<<<--------->>>The town of our dreams...
http://www.webcorp.ru/files/tricks.zip вот вам Люди учебник по фотошопу учитесь)))
...E-Talgar<<<--------->>>The town of our dreams...
...E-Talgar<<<--------->>>The town of our dreams...
DoctorG спасибо за сердечку! Марлинка делает успехи, молодец!
Ой, а я в этом замке была, красотищщща!
лучше не получается.... может попробуешь сам Артем исправить мои ошибки...
Немножко неполучилось, замок осветлился сильно, думаю, с помощью инструмента Burn Tool (Затемнение), можно это исправить, нужно лишь только пройтись им по сильно осветленным областям.
Попробуйте сделать это, и потом покажите что получилось. Жду. Ч уважением DoctorG.
Десять строк хорошего кода заменяют сотню ленивых юзеров.
ето до:
и после:
Етот замок находится в Баварии, называется "Neuschwanstein" когда то в нем жил король Людвиг II.